Instalasi Dan Konfigurasi Java Di Windows
Untuk dapat mengkompilasi dan menjalankan program Java, Anda terlebih dulu perlu menginstal dan mengkonfigurasi Java Development Kit (JDK). Proses instalasi dan konfigurasi Java Development Kit cukup mudah. Java edisi standar (J2SE) versi terbaru dapat diperoleh dan diunduh secara gratis dari situs resmi atau situs-situs lain di internet. Namun sangat disarankan Anda mengunduh JDK dari situs resminya di www.oracle.com.
Umumnya, Java Development Kit diinstal secara otomatis di direktori C:\Program Files. Saat artikel ini ditulis, versi terbaru dari Java adalah JDK Version 8 Update 45. Untuk JDK Version 8 Update 45, folder instalasinya berada di C:\Program Files\Java\jdk1.8.0_45. Berikut ini adalah cara memasang dan mengkonfigurasi JDK Version 8 Update 45 di sistem operasi Microsoft Windows 7. Cara ini tidak berbeda jauh bila Anda menggunakan sistem operasi Microsoft seperti Windows 8.1 maupun Windows 10.
1. Instalasi Java di Windows.
Untuk mulai menginstal, klik dua kali program installer JDK Version 8 Update 45 yang sudah diunduh (download) sebelumnya. Kotak dialok awal akan muncul, selanjutnya klik tombol Next.
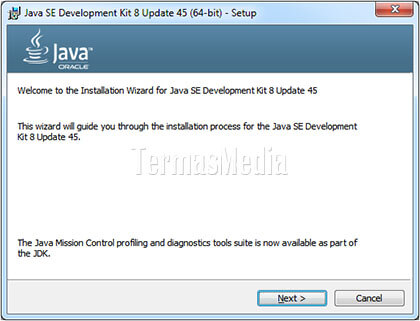
Klik Next di kotak dialog Custom Setup yang muncul.
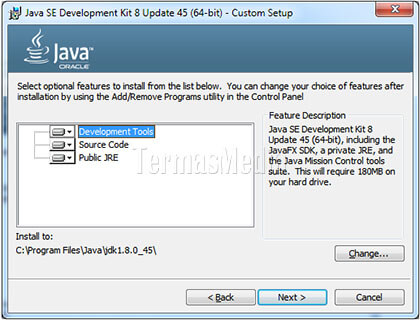
Tunggu saat awal proses instalasi sedang berlangsung.

Tentukan folder instalasi Java dengan menekan tombol Change... atau Anda dapat membiarkan untuk menggunakan folder default dan klik tombol Next untuk melanjutkan.
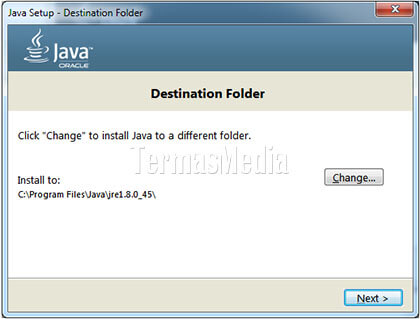
Tunggu sampai proses instalasi Java selesai.

Ketika proses instalasi Java selesai, klik tombol Close untuk mengakhiri.
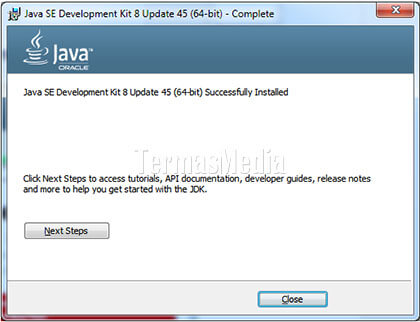
2. Konfigurasi Java di Windows.
Setelah instalasi Java Development Kit di sistem operasi Microsoft Windows 7 selesai dilakukan, langkah selanjutnya adalah melakukan konfigurasi System Variable agar kompiler dan interpreter Java siap digunakan untuk mengkompilasi dan menjalankan kode program Java.
Klik tombol Start > Control Panel > System and Security > System > Advanced system settings untuk menampilkan kotak dialog System Properties dan selanjutnya klik tombol Environment Variables...
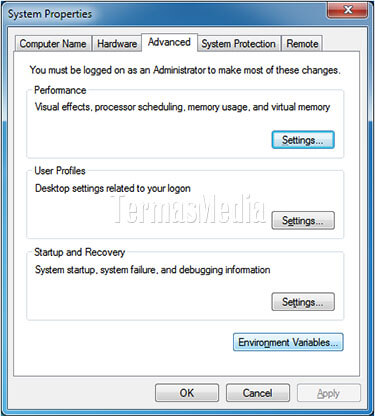
Di kotak dialog Environment Variables yang muncul, klik tombol New... untuk mulai mengkonfigurasi Java di Windows.

Di kotak dialog New System Variable yang muncul, ketikkan JAVA_HOME di kotak teks Variable Name, isi c:\Program Files\Java\jdk1.8.0_45 di kotak tesk Variable Value dan akhiri dengan menekan tombol OK.

Klik kembali tombol New... di kotak dialog Environment Variables, lalu ketik CLASSPATH di kotak teks Variable Name dan isi . (dot) di kotak tesk Variable Value.

Rubah variabel Path dengan menyisipkan ;%JAVA_HOME%\bin di belakang nilai path yang sudah ada agar kompiler dan interpreter tersedia untuk proses kompilasi.

Setelah proses instalasi dan konfigurasi selesai dilakukan, Anda dapat memeriksa apakah kompiler Java sudah siap digunakan untuk mengkompilasi program Java dengan menuliskan perintah di bawah ini pada baris perintah di Command Prompt. Apabila hasil dari eksekusi perintah tersebut menampilkan versi Java, maka kompiler Java telah siap digunakan untuk mengkompilasi program Java (Java source code).
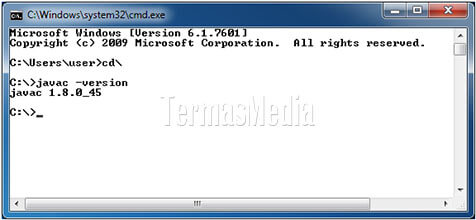
demikian tutorial dari saya
saya ferdy bayu aji shumbles
Komentar
Posting Komentar